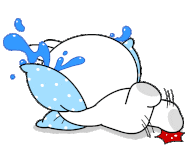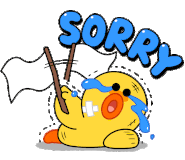CentOS 7 APM(Source Code) 설치(예전 버전)
Posted 2019. 2. 27. 13:50이번 포스트는 낚시와 관련된게 아니라 제가 현재 회사에서 작업을 하고 있거나 했던 내용을 참고 하기 위해 올리는거라 설명이 별루 없으며 순간 순간 수정이 되오니 ㅎㅎ 양해 바랍니다.
ㅠ.ㅠ 출조 가고파요~~ 족저근막염 때문에 출조를 못 나가니.. 이거워 야 원....
아무튼 낚시와 관련된게 아니니 서버쪽과 관련이 없으신분들은 패스~~~하세요!!!
고객사에서 이번에 HP Server(HP ProLiant DL360 G9)를 새로 구입을 하였는데 따로 RAID Controller를 구입하지 않으시고 내장 RAID Controller B140i을 사용 하시네요. B140i를 사용할때에는 CentOS 설치시 반드시 dd 형식으로 설치 해야하는데 HP에서 B140i에서 CentOS 설치 지원되는 최소 버젼이 6.6 버전이라 어차피 dd 로 올릴꺼 최신 버전으로 CentOS 7(x86_64 1804) 설치를 합니다.
문제는 현재 사용하고 있는 APM(Apache, PHP, Mysql) 들이 CentOS 6.2 버전이고 홈페이지 소스를 관리하는 업체에서 최대한 APM 버전을 그대로 해달라는 요청에 저만 죽어나네요.
RPM, yum 으로 APM 예전 버전들을 찾아서 설치해 보았으나 모조리 실패~~!!
어쩔수 없이 Source 컴파일 설치를 시작합니다.
APM Source 파일을 찾아서 다운로드 하는것만 해도 하루 지나가네요. ㅡ,.ㅡ
예전 설치 환경
OS : CentOS 6.2
Apache : httpd-2.2.24
MySQL : MySQL 5.1.52
PHP : 5.3.3
새로 설치 환경
OS : CentOS 7.5(x86_64 1804)
Apache : httpd-2.2.24
MySQL : MySQL 5.1.52
PHP : 5.3.3
MySQL 5.1.52 Source 컴파일 설치
다운로드 경로 :
# wget https://downloads.mysql.com/archives/get/file/mysql-5.1.52.tar.gz
Source 로 설치시 필요한 의존성 패키지를 모조리 설치합니다~
# yum install -y wget patch pcre-devel lua-devel libxml2-devel ncurses-devel zlib zlib-devel curl openssl openssl-devel libtermcap-devel libc-client-devel bison gcc g++ cpp gcc-c++ freetype freetype-devel freetype-utils gd gd-devel libjpeg libjpeg-devel libpng libpng-devel curl curl-devel flex php-mbstring libexif-devel libmcrypt libmcrypt-devel
# tar xvfpz mysql-5.1.52.tar.gz
# ./configure --prefix=/usr/local/mysql --enable-thread-safe-client --localstatedir=/usr/local/msyql/data --enable-shared --with-mysqld-user=mysql --with-charset=utf8 --with-extra-charsets=all --with-libedit --enable-assembler --sysconfdir=/etc
# make && make install
# useradd mysql
# chown -R mysql.mysql /usr/local/mysql
# chown -R mysql.mysql /usr/local/mysql/data
# chmod 755 /usr/local/mysql/data
# /usr/local/mysql/bin/mysql_install_db --user=mysql --datadir=/usr/local/mysql/data
# cp /usr/local/mysql/share/mysql/my-huge.cnf /etc/my.cnf
# cd
# vi ~/.bash_profile
PATH=$PATH:$HOME/bin:/etc/rc.d/init.d:/usr/local/mysql/bin
# /usr/local/mysql/bin/mysqld_safe --user=mysql &
# cp -a /usr/local/mysql/share/mysql/mysql.server /etc/init.d/mysqld
# chkconfig --add mysqld
그다음 root 암호 설정을 알아서...
APAHCE 2.2.24 컴파일 설치
다운로드 경로 :
# wget https://archive.apache.org/dist/httpd/httpd-2.2.24.tar.gz
# tar xfpz httpd-2.2.24.tar.gz
# cd httpd-2.2.24
# ./configure --prefix=/usr/local/apache2 --enable-rule=SHARED_CORE --enable-modules=all --enable-mods-shared=most --with-mpm=worker --enable-rewrite --enable-deflate --enable-headers --enable-so --enable-ssl --enable-unique-id
# make && make istall
# cp /usr/local/apache2/bin/apachectl /etc/rc.d/init.d/httpd
PHP 5.3.3 컴파일 설치
다운로드 경로 : http://php.net/releases/
# wget http://museum.php.net/php5/php-5.3.3.tar.gz
# tar xvfpz php-5.3.3.tar.gz
# cd php-5.3.3
# ./configure --prefix=/usr/local/php --with-mysql=/usr/local/mysql --with-apxs2=/usr/local/apache2/bin/apxs --with-config-file-path=/usr/local/apache2/conf --with-regex=php --with-zlib --disable-debug --enable-calendar --enable-ftp --enable-sockets --enable-sysvsem --enable-sysvshm --enable-mbstring --enable-magic-quotes
# make && make install
위의 명령어를 적었는데 아래와 같이 오류가 발생하면..
.. php-5.3.3/ext/dom/node.c: In function 'dom_canonicalization'
.. php-5.3.3/ext/dom/node.c: 1953:21: ............
.. php-5.3.3/ext/dom/node.c: 1955:5: ............
아래 명령어를 사용하여 다운 받아 진행을 합니다.
# wget -O php.patch https://mail.gnome.org/archives/xml/2012-August/txtbgxGXAvz4N.txt
(참조 : http://blog.naver.com/PostView.nhn?blogId=ssik425&logNo=10175143994)
# cd php-5.3.3
# patch -p0 -b < php.patch
# make && make install
'OS 운영체제 및 보안 > Linux' 카테고리의 다른 글
| 아파치(Apache) Forbidden You don’t have permission to access / on this server. (0) | 2016.10.14 |
|---|---|
| FTP 로그인 후 디렉토리 내용(파일)이 보이지 않을때.... (0) | 2016.10.14 |
| [스크랩] JBoss 6.0 설치하기 (0) | 2014.06.19 |
| CentOS 6.4 설치(APM 포함)시 유의할 점 (0) | 2014.03.28 |
| [스크랩] CentOS에서 YUM으로 PHP 5.3 업그레이드 하기 (0) | 2013.11.26 |
| Linux에서 nfs mount 가 안될때 (0) | 2013.09.12 |
| Apache에 SSL 적용시 VirtualHost 적용하기 (0) | 2010.01.22 |
| Apache2.0.x SSL 적용하여 실행시 패스워드를 묻지 않고 자동실행 (0) | 2010.01.21 |
| 서버설치후 해야할 일 (0) | 2008.11.06 |
| chattr 와 lsattr 파일 권한 (0) | 2008.11.06 |
- Filed under : OS 운영체제 및 보안/Linux