Thunderbird와 구글 Gmail IMAP 등록 방법
Posted 2008. 12. 1. 18:28현재 제가 Thunderbird와 구글 Gmail을 IMAP 으로 사용하고 있는데 상당히 유용하여 다른 분들도 아셨으면 해서 이렇게 셋팅 방법등을 올립니다.
먼저 ThunderBird 를 다운 받아서 새로 까셔야 겠죠?
http://www.mozilla.or.kr/ko/thunderbird/
여기에 들어가셔서 최신 버젼을 받으세요! 현재 최신버젼이 Thunderbird 2.0.0.18 (6.4MB)네요.
받으셨으면 설치하세요~~!!
설치하는중에 OutLook에서 사용하던 계정들을 가져올꺼냐고 물어볼텐데 아웃룩을 현재 사용하고 있으며 한번 사용해 볼 의향이 있으시면 승락해 보세요~! 만약 승락을 하게되면 아웃룩에서 메일 계정과 모아놓은 메일이 모두 복사가 되어 들어가게 됩니다.
이제 설치가 끝나셨나요?
일단 끝난걸로 치고 계속 진행하겠습니다.
아래 그림은 제가 현재 IMAP로 등록한 계정들입니다.
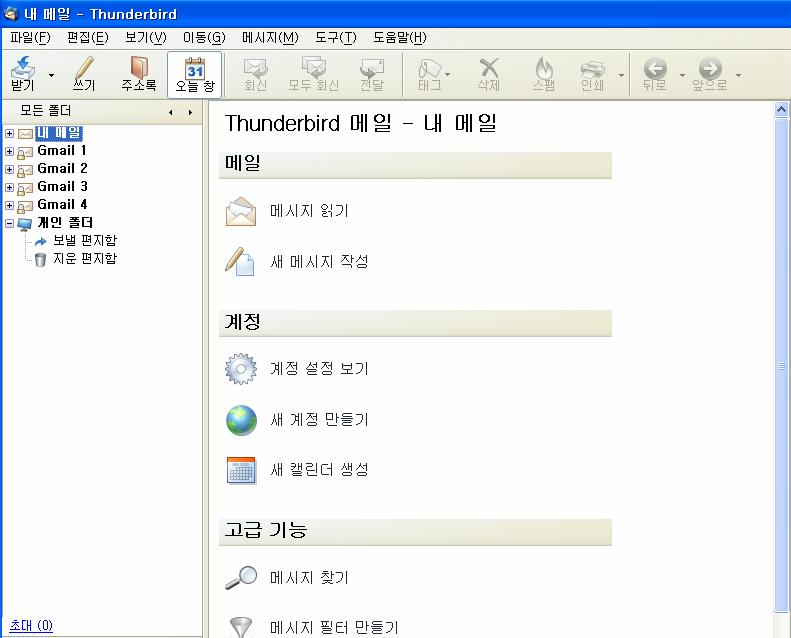
저만의 메일서버 1개와 구글메일 4개를 모두 IMAP로 사용하고 있죠. ^^
일단 계정을 만드셔야겠죠?
파일 -> 새로만들기 -> 계정을 클릭하시면 아래 그림이 나타납니다.
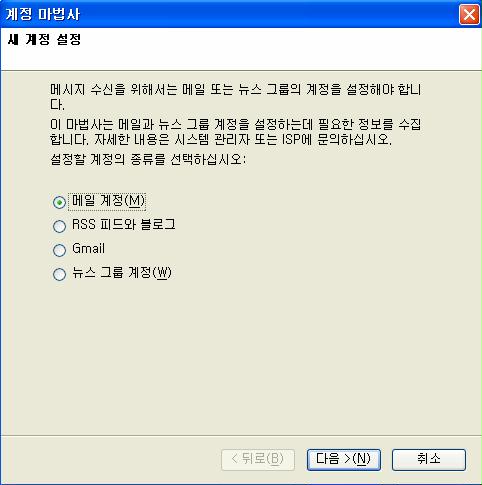
그리고 메일 계정을 클릭하시고 다음을 클릭하시면 이름, 메일 주소를 적으라고 합니다.
이름은 그림을 보면 아시겠지만 보낼때 기재될 이름입니다.
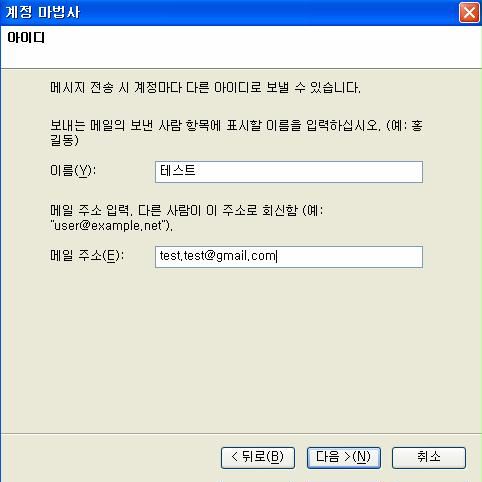
그림처럼 하시면 받은 사람의 경우 테스트라는 이름을 가진 사람에게 메일을 받게 됩니다.
메일주소는 자기 Gmail을 적어주시면 됩니다. 테스트용으로 test.test@gmail.com 등록 시늉만 하겠습니다.
그리고 다음을 클릭하면 받는 서버가 나오게 됩니다.
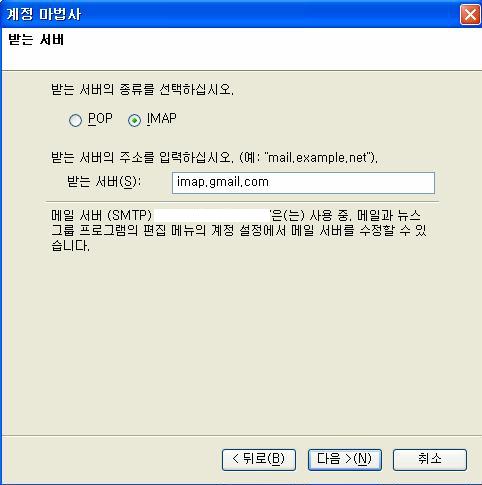
여기서 POP 과 IMAP이 있는데 제가 IMAP을 한다고 하였으니 IMAP 클릭하고 받는 서버 기입란에
imap.gmail.com 을 적어주시면 됩니다.
그리고 다음~!
사용자 이름은 그냥 적혀있는대로 하셔도 됩니다.
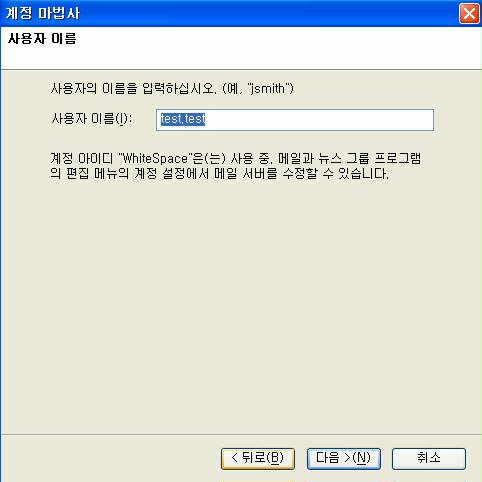
또 다시 다음~!
계정이름도 그냥 적혀 있는 그대로 고고~~ 다음~!
이제 계정 등록이 되었다고 창이 뜹니다.
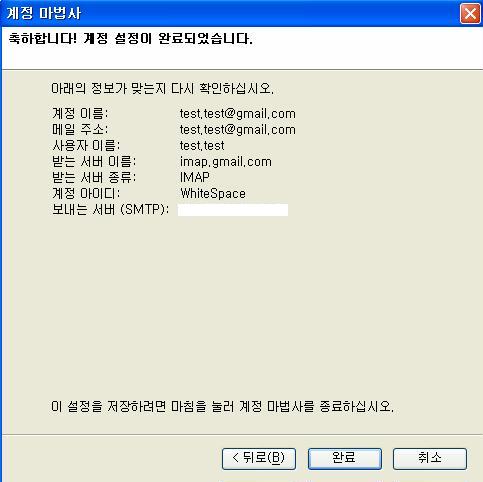
이제 완료를 클릭하시면 밑의 그림 처럼 왼쪽을 보시면 메일 아이콘과 함께 test.test@gmail.com 이라는 진한 글이 나타납니다.
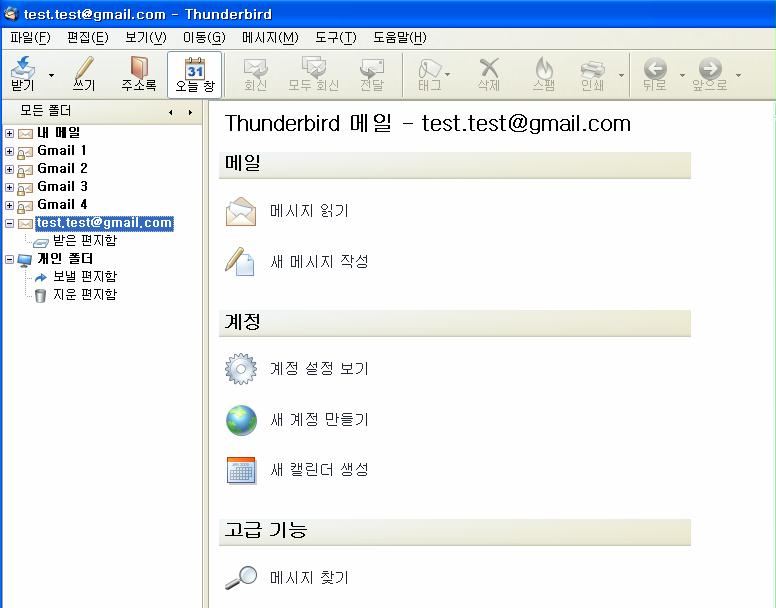
진한 test.test@gmail.com 부분에 오른쪽 마우스키 누르시고 속성을 클릭해보세요~
아래 그림과 같이 정밀(?) 셋팅 할 창이 나타납니다.
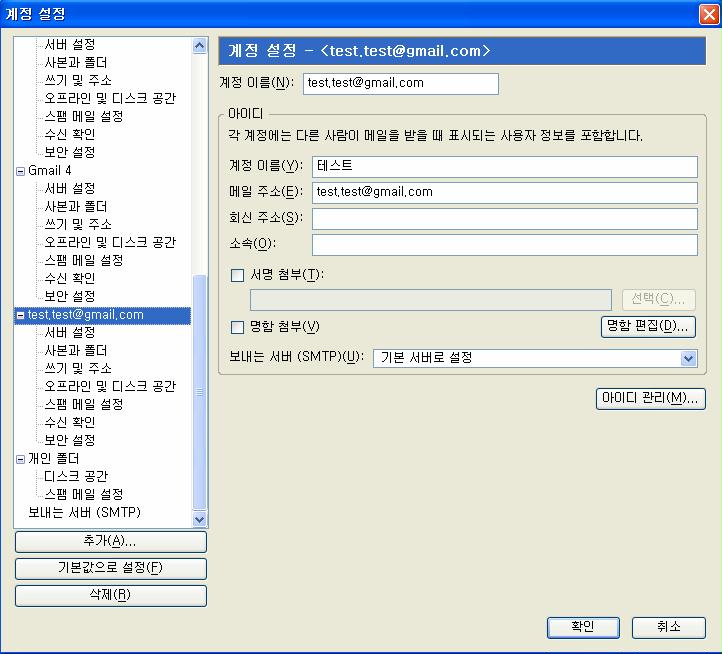
혹시 왼쪽에 test.test@gmail.com 이름이 마음에 들지 않으시면 위의 그림에서 제일 위에 있는 계정이름 이부분에서 저처럼 내메일 이렇게 수정을 하시고 확인을 누르시면 화면에 test.test@gmail.com 은 사라지고 내메일 이라는 글로 바뀌게 됩니다.
그다음 제일 중요한 부분들이 이제 시작됩니다. 서버 설정 을 클릭하세요~!
처음에는 그림처럼 보안 설정에 사용 안 함(N) 으로 되어 있을껍니다.
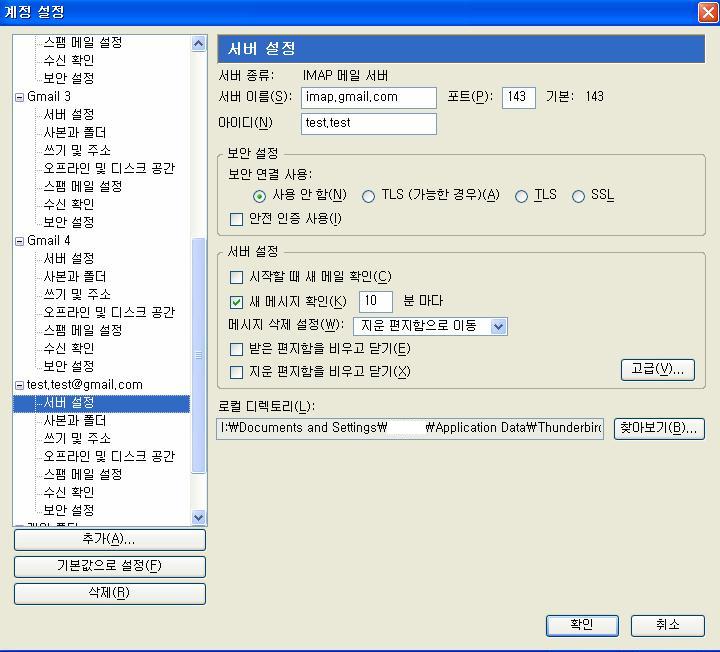
이걸 밑의 그림 처럼 SSL 을 클릭하시고 꼭~ 포트가 993 포트로 바뀌었는지 확인을 하세요~!
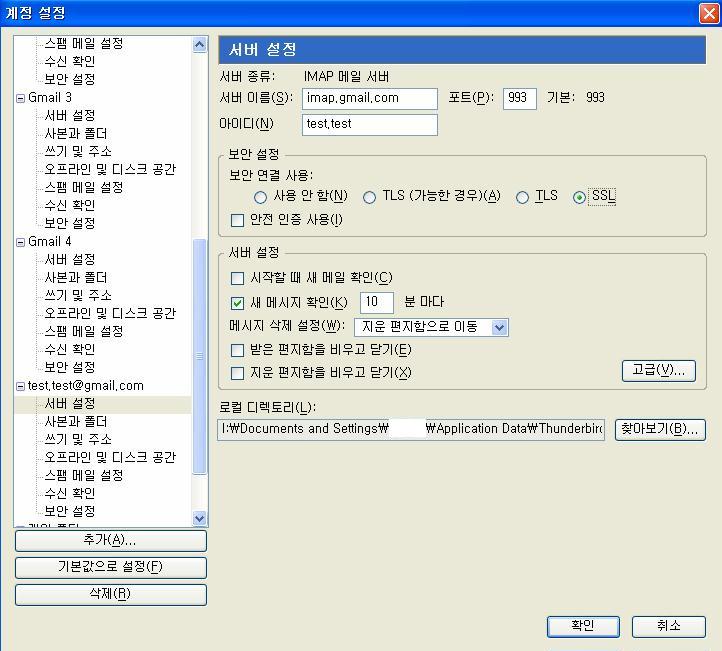
이제 받는 서버 설정은 다 끝났습니다.
이제는 메일을 보내야 할테니 설정을 하도록 하겠습니다.
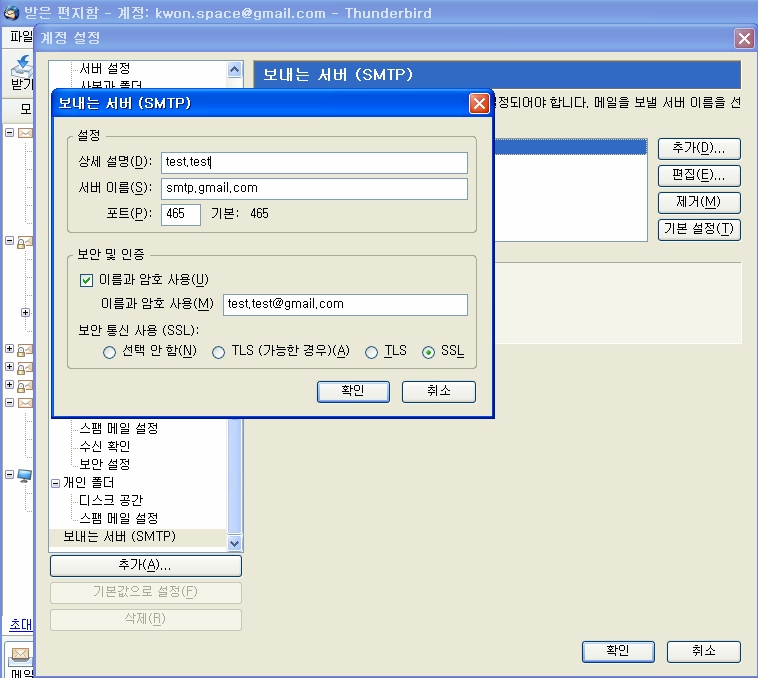
계정 설정 맨 밑에 보시면 보내는 서버 (SMTP) 라고 있습니다. 클릭하시면 하얀색 부분에 아무것도 없을껍니다.
이제 하나를 만들어 채우도록 할께요.
추가를 클릭하시면 보내는 서버 (SMTP) 창이 하나 뜹니다.
여기서 상세 설명은 그냥 이름이라고 생각하시고 메일아이디나 보내는서버 등 아무꺼나 적으셔도 됩니다.
서버 이름은 필히 smtp.gmail.com 으로 하시고요 포트를 587 로 하라고 Gmail 도움말에서 설명이 되어 있는데 대충 바꾸어 주시면 됩니다. 어차피 보안 및 인증부분에서 TSL 나 SSL 로 바꾸게 되면 포트가 변경이 되니까요.
그리고 보안 및 인증부분에서 이름과 암호사용을 체크하시고 기입란에는 메일 주소를 적으시면 됩니다.
test.test@gmail.com 이렇게요 ^^
그다음 보안 통신 사용(SSL)에서 TSL 나 SSL로 바꿔주시면 됩니다. 전 SSL을 추천합니다.
이제 확인을 클릭하시면 등록 절차가 끝나게 됩니다.
그리고 나서 해당 계정의 계정설정에 들어가시면 보내는 서버를 고를수 있도록 되어 있는데 방금 작업한 보내는 서버를 클릭하여 확인을 누르시면 됩니다.
기타 옵션등은 직접 확인하셔서 필요한것만 체크 및 수정하시면 됩니다.
기타 궁금한점이 있으시면 댓글로 남겨주세요~!
'IT 관련 팁 및 소식' 카테고리의 다른 글
| Thunderbird 에 lightning(라이트닝) 설치하여 구글 캘린더 연동하기 (0) | 2008.12.02 |
|---|
- Filed under : IT 관련 팁 및 소식

